Recording a point cloud is usually the first step in inspecting, grasping, measuring or representing real objects as a 3D object. As with cooking, the same applies here: The better the starting ingredients, the better the end result. That is why we would like to show you in this article how you can create detailed point clouds yourself with our anyone-can-do-it recipe.
Precise point clouds with lean equipment
Everything you need:
- A sufficiently high resolution sensor (e.g. our LumiScanX) incl. mount
- A compatible software for recording 3D point clouds (e.g. our LumiScan Viewer)
- Workpieces or objects of your choice or need
Duration: approx. 30 minutes
Preparation:
LumiScan Viewer
Place the LumiScanX sensor and its mount over the desired scene. Note: Depending on the configuration of your sensor, you should not deviate from the specified working distance. This will help you avoid blurred images.
Connect the sensor to your end device.
Start the LumiScan Viewer.
Load your calibration file into the software under “Calibration” in the right bar. It ensures that your image display is absolutely sharp. If the display does not yet meet your requirements, you should carry out the calibration again.
Adjusting Live View
On the left is the live view of the scene being presented. First align the position of the object to be photographed using the 13 individual image displays. Your object should be visible on all displays as completely as possible. If the display is too dark, increase the exposure time on the right.
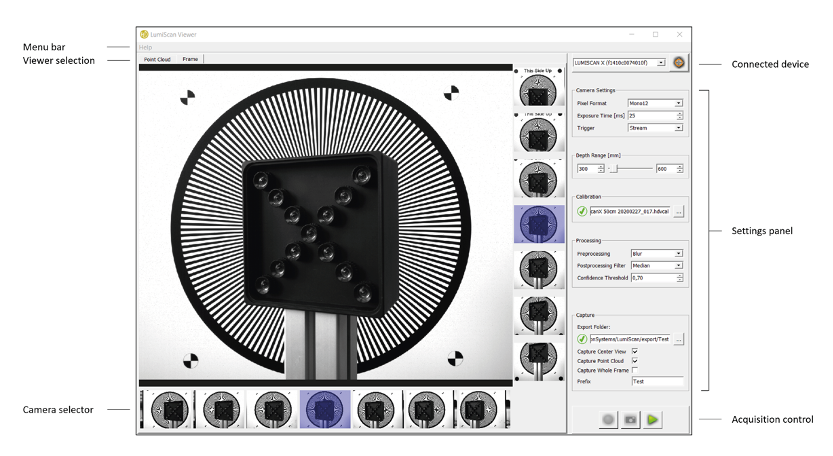
Then change the live display to “Point Cloud“. Now you see your point cloud in its raw state.
First adjust the measurement volume to your object. To do this, enter the distance range that your object occupies under Depth Range.
Optimize your point cloud by changing the following parameters under Processing depending on the light situation:
- Preprocessing
- Postprocessing Filter
- Confidence Threshold
In addition, you have the option of selecting a more frequent (Mono-8) or more precise (Mono-12) image acquisition via Pixel Format.
Record result
As soon as you are satisfied with your result, save it. If you only want to record a static point cloud, export it by clicking on the photo icon at the bottom right. To start (and stop) a continuous recording, press the red record icon. The system stores the files in the folder you have confirmed in the selection in the lower right area.
In addition, you can specify which data should be saved:
- Capture Centre View saves the image from the central camera.
- Capture Point Cloud saves the point cloud.
- Capture Whole Frame saves the raw data of all 13 frames.
Would you prefer to trigger the capture externally? That’s no problem either! Simply select Hardware Trigger in the camera settings. Triggering is possible e.g. via PLC or manual button. This setting is particularly helpful if you want to trigger other devices at the same time – such as a sample projector.
And in no time at all you have created your own point clouds. These help you, for example, to evaluate whether your workpieces are suitable for object handling, the dimensions of the part are correct or to check the surface for flawlessness…
We wish you good luck!
Detailed 3D point clouds with light field technology



